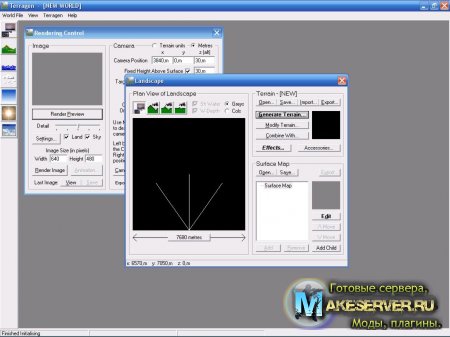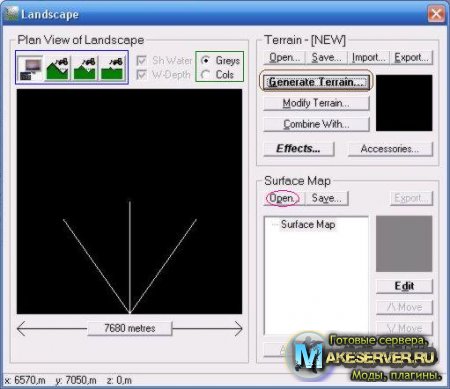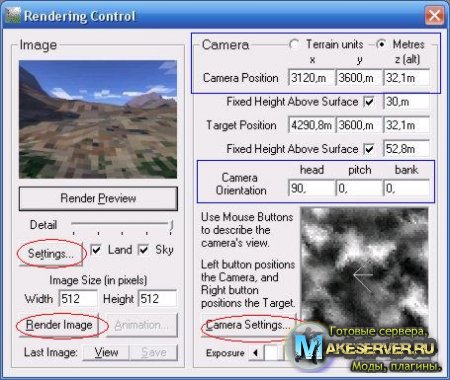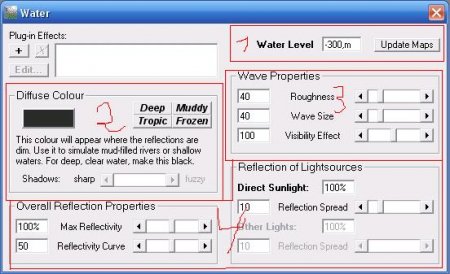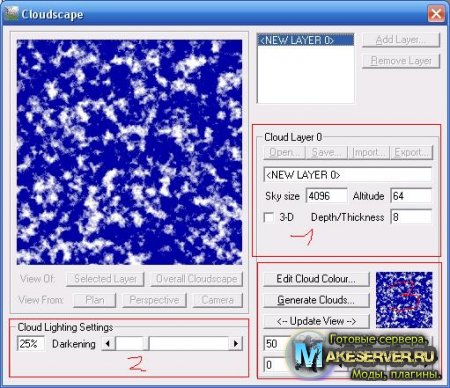Скачиваем:
terragen 0.8.11:
- программа лдя создания ландшавтов
crack:
crack:
Установка:
1. заходим в tginstall0811.zip и запускаем setup.exe
2. посли установки заходим в dm_tg811.zip и запускаем damn_terragen0811.exe ->
жмём yes -> в User name вводим любое имя и жмём Generate it!
Всё - программа готова.
Далее - запускаем и видим 2 окна Landscарe и Rendering control:
1.Окно -Landscарe
Здесь генерируется внешний вид и рельеф местности.
Открываем один из стандартных внешних видов (кнопка Open на рисунке выше). В этой довольно старой версии всего 5 различных
поверхностей. Тут есть: Пустыня с травой,Трава и песок,Трава и снег, Безжизненная пустыня и Красная пустыня.
Жмём на Generate Terrain, появится следующее окошко, в котором можно выставить параметры будущей поверхности (выделено коричневым).
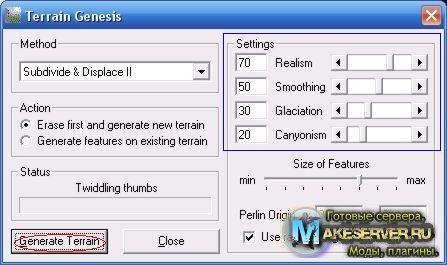
Method
Выбор метода, используемого для создания ландшафта. Например, методы Ridged Perlin и Perlin Noise делают местность более
скалистой. Проще всего поэкспериментировать с данными установками.
Action
Если Вы хотите создать новую местность с нуля, то выбирайте первый пункт (Erase first and generate...).
В противном случае будет создана новая поверхность и совмещена с уже существующей.
Realism
Чем больше значение, тем более реалистичным будет пейзаж, более плавными будут переходы от возвышенностей к ложбинам и т.п.
Меньшее значение создает более скалистый (отвесный) рельеф.
Smoothing
Сглаженность пейзажа. Выставление слишком большого значения данного параметра может привести к рендерингу не очень
реалистичных пейзажей.
Glaciation
Данный параметр отвечает за выравнивание, сглаживание впадин (ложбин).
Canyonism
Противоположность Glaciation, т.е. создает более угловатый рельеф.
Size of Features
Этот параметр определяет размеры холмов, возвышенностей, как по площади, так и по высоте.
Тут же в окне Landscape можно вручную редактировать рельеф ландшафта — Повысить или понизить горы. Также если сильно
понизить поверхность то там пояится вода. Инструменты, выполняющие эти операции, выделены синим прямоугольником. Флажки
Greys и Cols меняют отображение рельефной карты - черно-белое или цветное.
2. Окно Rendering Control
В окне «Rendering Control» мы определяем положение и направление взгляда камеры, а также устанавливаем качество, детализацию
и размер будущих картинок.
Первым синим прямоугольником выделены координаты камеры.Выставим флажок на «Terrain units», тогда центральное положение
камеры будет при X=128 и Y=128 (Z — определяет высоту камеры над поверхностью земли). Выставьте Х=128, Y=128, а Z=любым.
Target Position устанавливает координаты мишени для камеры, т.е. точки, куда она смотрит. В принципе можно данные координаты не указывать.
Далее в окне Rendering Control нажимаем кнопку Camera Settings.Появляется следующее окошко.Сдесь мы настраеваеи Zoom яркость и тип камеры.
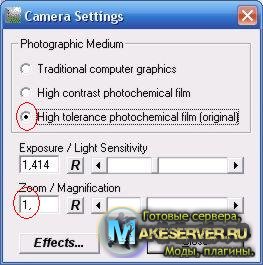
Photographic Medium
Здесь лучше указать последний пункт для получения наиболее реалистично выглядящих картинок.
Exposure/Light Sensitivity
Оставляем без изменения - это яркость.
Zoom/Magnification
Этот параметр ОБЯЗАТЕЛЬНО должен быть равен 1, иначе небо для Half-Life нам не сделать.
Вернувшись в основное окно Rendering Control, нажимаем кнопку Settings...
В появившемся окошке устанавливаем максимальное качество рендеринга, а также Ultra-режим сглаживания.
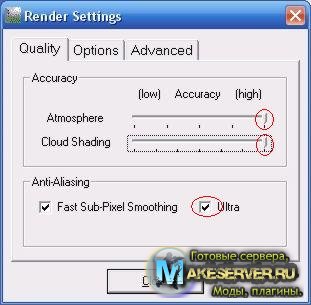
Вернемся к картинке с окном Rendering Control (см. рис. ниже).
Теперь нужно выставить размеры будущих картинок. В Half-Life, как уже говорилось, используются картинки неба 256х256 пикселей.
Однако можно сгенерировать картинки бОльшего размера, например, 512х512 пикселей, чтобы на них отобразилось большее количество деталей.
Затем такие картинки необходимо будет уменьшить до 256х256 пикселей в каком-нибудь графическом редакторе (например, Photoshop).
Переходим к заключительной стадии в создании картинок. Теперь все свойства уже выставлены, параметры определены, остается только сгенерировать 6 картинок, вращая камеру по сторонам на 90 градусов.
Управление ориентацией камеры производится параметрами, обозначенными вторым синим прямоугольником: Head, Pitch, Bank.
Bank — должен всегда быть равен 0.
Head — определяет сторону, в которую смотрит камера (0°, 90°, 180°, 270°).
Pitch — направление взгляда по вертикали (90° — строго вверх, -90° — строго вниз).
Ориентация камеры при рендеринге изображений
RT (правая картинка): Head=0 Pitch=0 Bank=0
FT (передняя картинка): Head=90 Pitch=0 Bank=0
LF (левая картинка): Head=180 Pitch=0 Bank=0
BK (задняя картинка): Head=270 Pitch=0 Bank=0
UP (верхняя картинка): Head=0 Pitch=90 Bank=0
DN (нижняя картинка): Head=0 Pitch=-90 Bank=0
FT (передняя картинка): Head=90 Pitch=0 Bank=0
LF (левая картинка): Head=180 Pitch=0 Bank=0
BK (задняя картинка): Head=270 Pitch=0 Bank=0
UP (верхняя картинка): Head=0 Pitch=90 Bank=0
DN (нижняя картинка): Head=0 Pitch=-90 Bank=0
Для запуска процесса рендеринга первой картинки нажмите кнопку Render Image. Процесс может затянуться, в зависимости от количества оперативной памяти, мощности процессора, а также от размера, детализации и качества будущей картинки.
После создания первой картинки, сохраните ее в формате BMP (24-бита). Измените параметры Head и Pitch на следующие и приступайте к рендерингу второго изображения.
В итоге у Вас должно получиться 6 картинок неба, которые необходимо уменьшить до 256х256 пикселей и перевести в формат TGA (24-бита).
Назовите картинки по формату, разобранному выше. Например, так:
makeserver_rt.tga
makeserver_ft.tga
makeserver_lf.tga
makeserver_bk.tga
makeserver_up.tga
makeserver_dn.tga
Картинки поместите в папку «cstrikegfxenv..»
Для отображения небес на любой карте используйте customsky:
https://makeserver.ru/plaginy/1502-custom-skymenjaem-nebo.html
Дополнительные настройки:
1 - Rendering control
2 - Landscape
3 - Water
1. Уроверь воды
2. Цвет
3. Волны
4. Отражение лучей
4 - Cloudscape
1. Параметры облаков
2. Освещение облаков
3. Плотность облаков
5 - Atmosphere
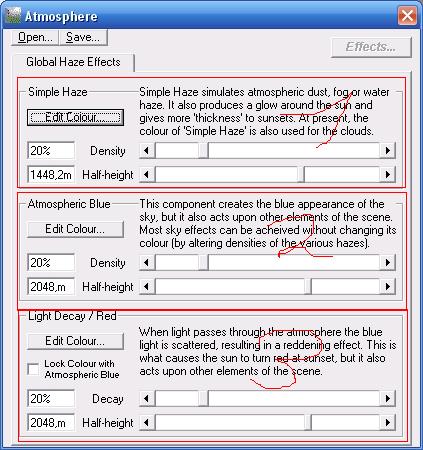
1. Настройки тумана
2. Настройки неба
3. Настройки лучей
6 - Lighting Conditions
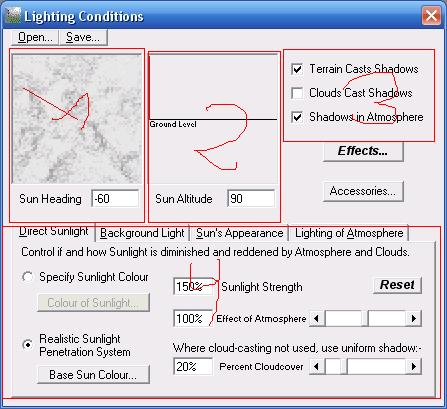
1. Поворота солнца
2. Угол относительно земли
3. Настройки теней от солнца
4. Разные эффекты от солнца
При создании статьи были использованы материалы с cs-mapper.by.ru